
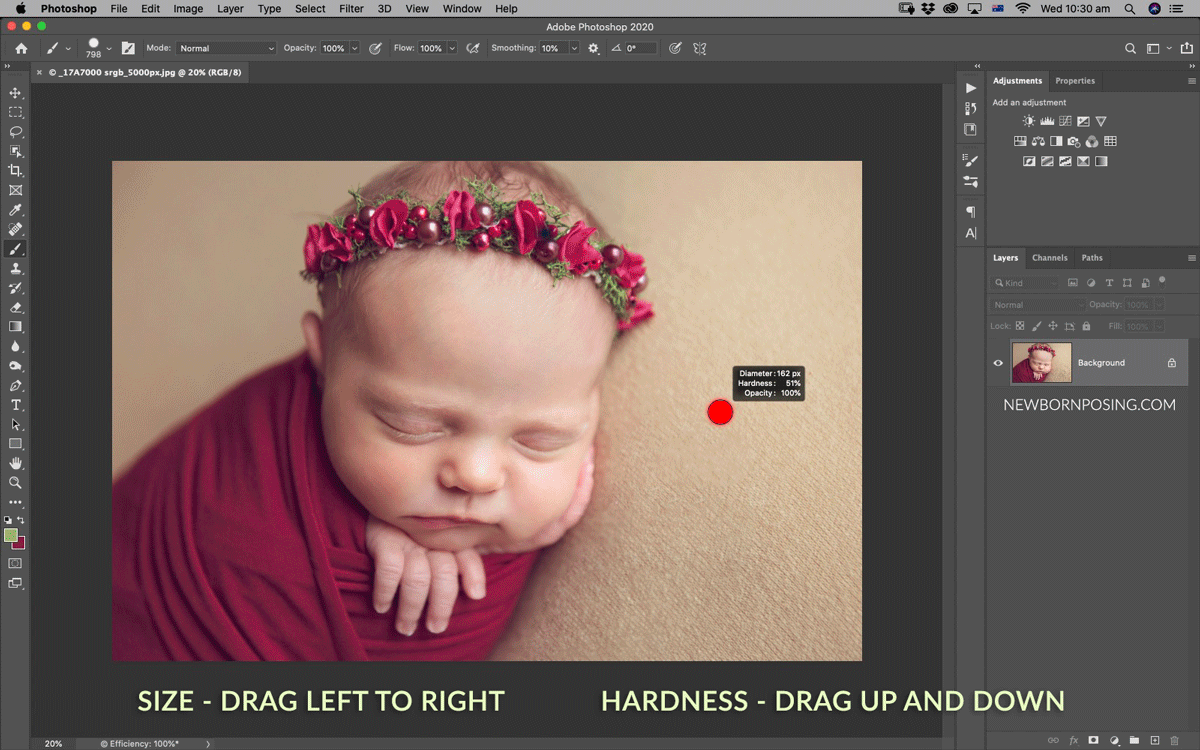
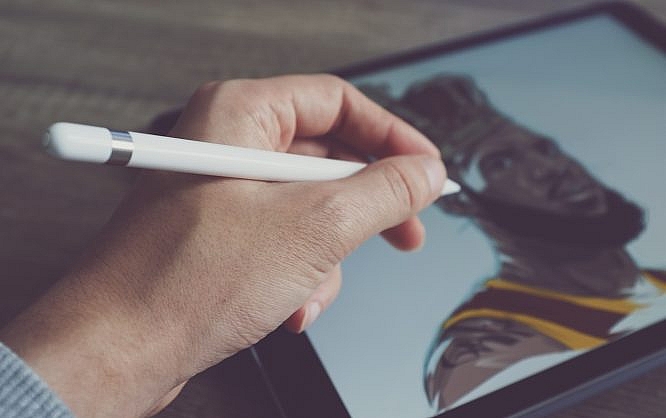
- HOW TO INCREASE BRISH SIZE IN GIMP ON MAC FOR FREE
- HOW TO INCREASE BRISH SIZE IN GIMP ON MAC HOW TO
- HOW TO INCREASE BRISH SIZE IN GIMP ON MAC INSTALL
- HOW TO INCREASE BRISH SIZE IN GIMP ON MAC FREE
Step 2: Then we can customize the text if we want or we can select from the drop-down for sentence, alphabet, paragraph, or numerals. Also, we do not want handwriting which will be more like cursive and not the monospace which are the coding fonts.ģD animation, modelling, simulation, game development & others We do not want serif which puts flare on top of letters. First, we will change the filters to display on sans serif and Display which will reduce the search result.
HOW TO INCREASE BRISH SIZE IN GIMP ON MAC HOW TO
We will see how to download from google fonts website as shown.
HOW TO INCREASE BRISH SIZE IN GIMP ON MAC FREE
Some free websites are google fonts, dafont, urbanfonts, fontspace, etc. There are many free and paid fonts sites from where you can download fonts. Step 1: Let us start by first downloading fonts.
HOW TO INCREASE BRISH SIZE IN GIMP ON MAC INSTALL
Technically you can use the fonts which are on the system but at times we need the fonts which are not on the system and we even might not have permission to install it system-wide, so in those cases, it is imperative to install fonts for GIMP.

So first we will look at various websites where we can download the fonts and then how to install in GIMP. Now the first step of using fonts is to know how to install font and for that you should know where to find them. The closer or larger the desired object is in the image, the more we will have to pay attention to the areas around the object, in order to make the result as natural as possible.In this article, we are going to learn how to use fonts in GIMP. In this way we can check if we are obtaining the desired results. In order to check how our composition is looking, it is advisable to press “Z” on our keyboard to zoom in on the image, and then press the “Ctrl” key to zoom out. In this way we can undo the last step we have made and solve the error. In case we make a mistake, we can fix it by pressing “Ctrl + Z”. To do this, we hold down the “Ctrl” key and click on a new area.

It is possible that as we encounter areas that change in composition, it is necessary to repeat the cloning selection steps before continuing with the cloning. As we paint the object it should begin to disappear until it is hidden and disappears from our sight. On the right side we will select an icon of the circle on which we will click on the object so that we can clone the area we have selected. Once we have selected the desired size, we must hold down the “Ctrl” key and select an area where we must capture the pixels for our image. Use the cloning technique to remove the selected object For this we can use the zoom function by selecting it from the toolbar or by pressing the “Z” key. Later we are going to zoom in on the part of the image that we want to erase. We navigate through the browser and select the desired image. To do this we must click on the “File” tab and then “Open”. To begin with our work we must select the image that we want to edit. As we can see, it has an interface very similar to Photoshop, so if we have used this tool before, the GIMP interface will be quite familiar. Once installed we will execute it and its main menu will appear.
HOW TO INCREASE BRISH SIZE IN GIMP ON MAC FOR FREE
For this we can download it for free from its website. To begin, the first thing we must is have GIMP installed on our computer. Remove any object or person from our photograph This is done by applying patches on the object that we want to eliminate, using other parts of the image, so that it is painted on the object helping to blend in with the original background. One of the extremely useful functions that we can perform with GIMP is the possibility of eliminating any type of object or person from our photographs.


 0 kommentar(er)
0 kommentar(er)
